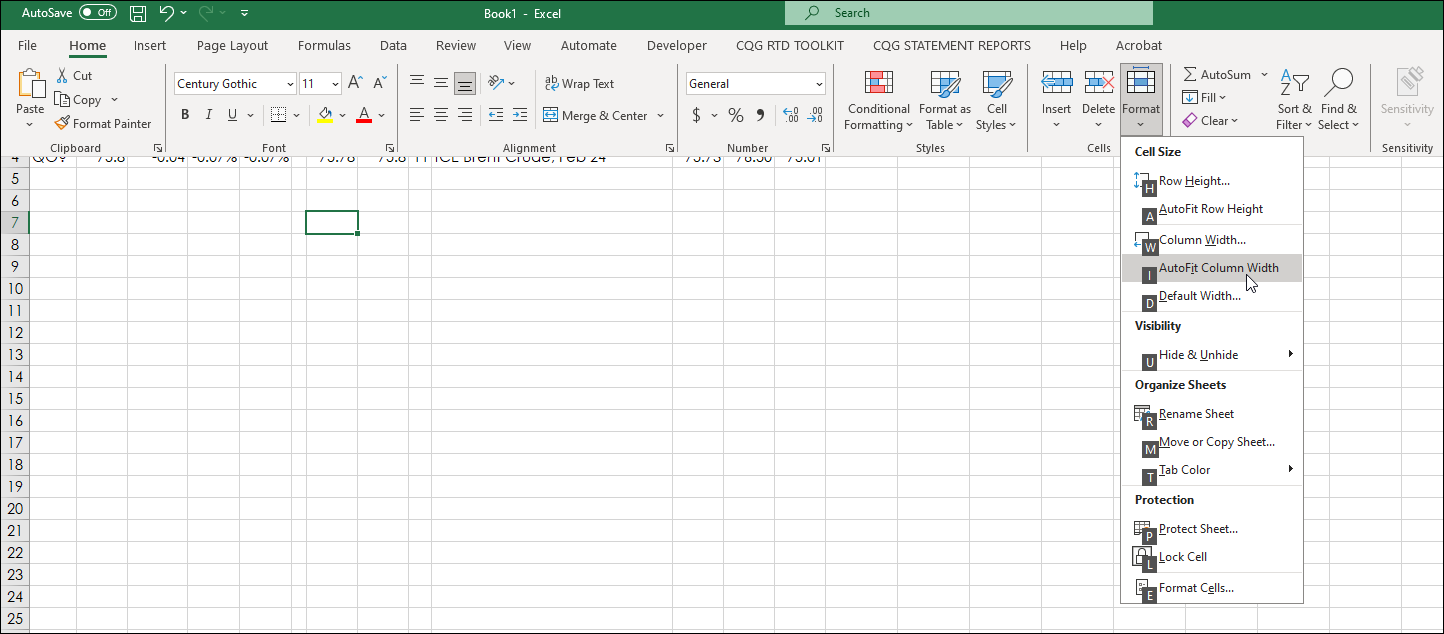If you use Microsoft® Excel as part of your workflow with CQG IC or QTrader then you may or may not be using Excel keyboard shortcuts. This post details using keyboard shortcuts in Excel 365 to make your workflow more efficient.
Two popular keyboard shortcuts are Ctrl + C to copy contents in one cell and Ctrl + V to paste to another cell. And, you likely know, for example, that if you copy this formula in cell U10 =S10/D10*12 and paste to cell W10 the formula adjusts to =U10/F10*12. If you wanted to use the same exact cell references, you need to add the "$" to the cell column and row references, and then paste. There is a keyboard shortcut to easily add the "$" to the formula. Select the cell and select the formula in the formula bar and press F4 and =S10/D10*12 becomes =$S$10/$D$10*12. Now, when this formula is copied and pasted to a new cell the formula's cell references do not adjust.
The keyboard shortcut F4 is helpful for functions that require a fixed reference that you would copy and paste down a series of rows, such as VLOOKUP. For example, if you use VLOOKUP and you select the cell range with the cursor the result in the first cell will look like this =VLOOKUP(A2,A2:E11,2,FALSE)
The formula does not use a fixed table reference, which is cell range A2:E11, the second parameter. A fixed table reference is needed if you want to copy and paste this formula down a series of rows. But simply place your cursor ahead of A2, then hit F4, and place your cursor ahead of E11 and press F4 or select A2:E11 and press F4 sets the table reference to a fixed range =VLOOKUP(A2,$A$2:$E$11,2,FALSE).
Perhaps once an Excel dashboard is finished you do not want to waste screen real estate by viewing the Excel ribbon (as in the image above). then to get a full-screen view without the ribbon, press Ctrl + Shift + F1.
This will hide/unhide the ribbon. If the Formula Bar is still open press these keys consecutively: Alt, then W, then V, and finally F.
This last set of keyboard shortcuts leads to how to find keyboard shortcuts within Excel. Pressing the Alt key displays the ribbon with the shortcut key single letter labels.
And, for the View tab in the image above the letter is "W". Then the View tab is open and the letter "V" and then "F" toggles to show or hide the Formula bar.
Another situation Shortcut Keys are helpful: If you copy RTD formulas from CQG IC's Quote Spreadsheet and paste them into an Excel spreadsheet the displayed data may exceed the column widths of the cells, such as in column J below.
Select CTRL + A and then the entire spreadsheet is selected. Then, press Alt, then H for Home, then O for Format, and I for Autofit Column Width.
Now, the columns are properly sized as shown below.
Columns D and E above are percent net change. Selecting the two columns and using combination CTRL + Shift + % will change the format to percentages, However, the step defaults to whole percentages.
Typical work in Excel involves using your mouse to open menus and selecting options for formatting, selecting cells and more. Familiarizing yourself via exploring the ribbon via the Alt key and learning the shortcut keys can make your workflow more efficient. This link is to Microsoft's Shortcut Keys Help support information.