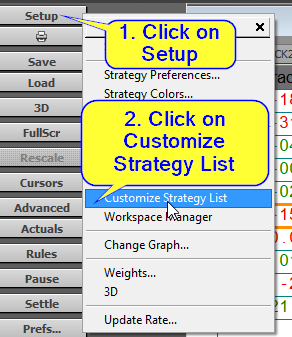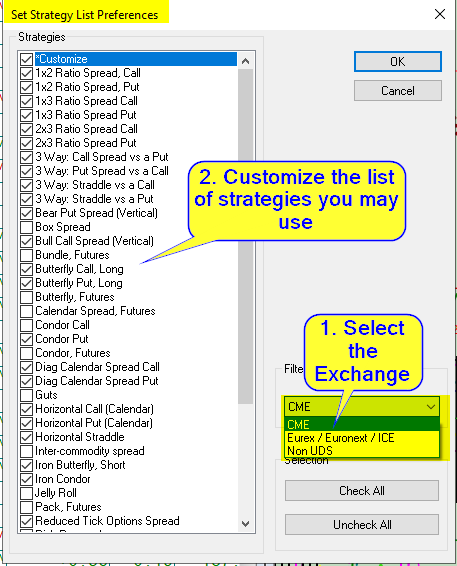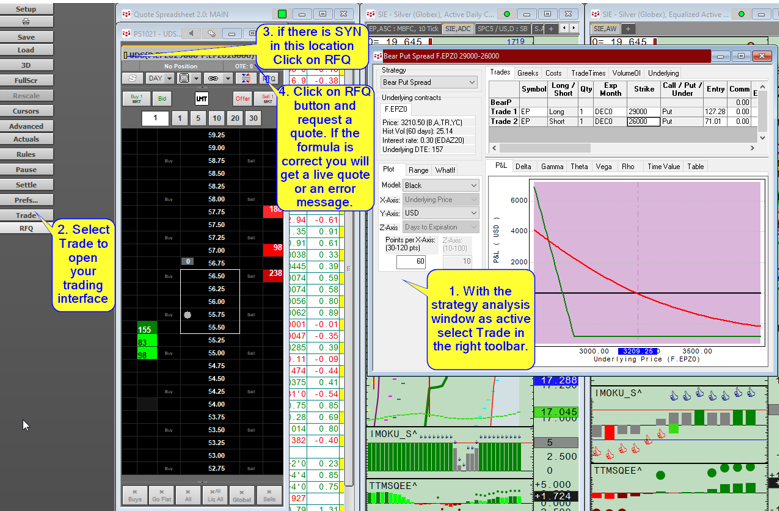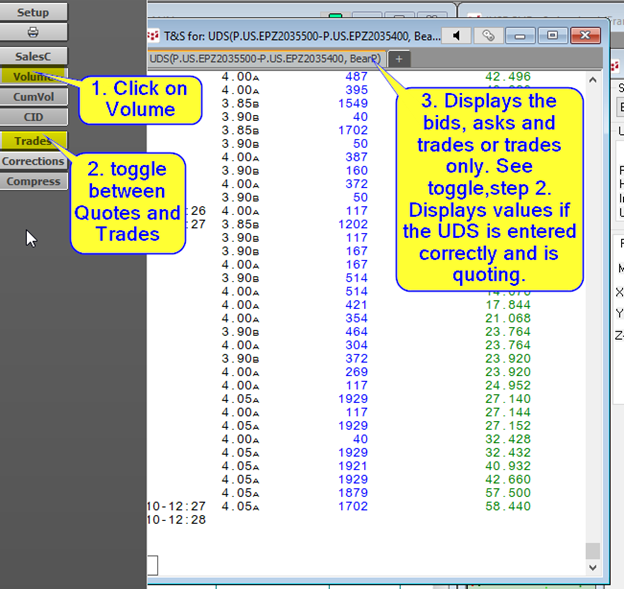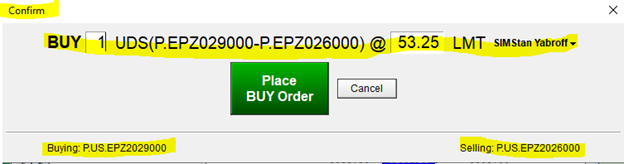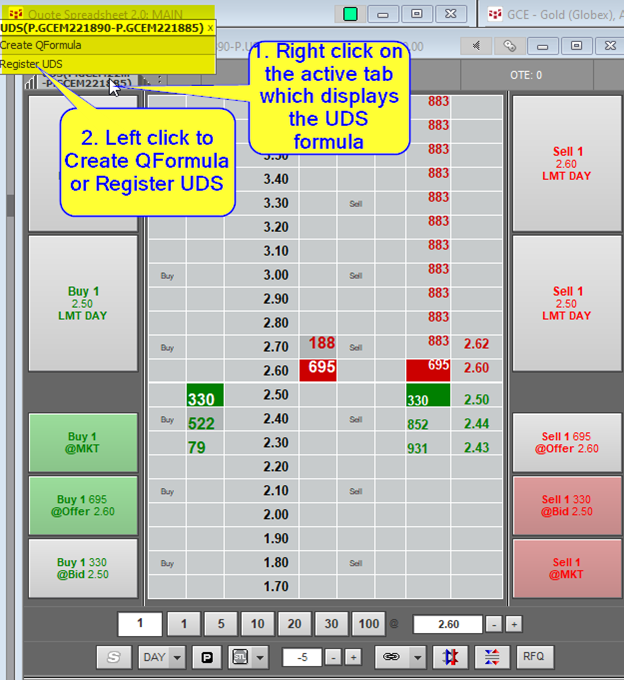The UDS functionality in CQG Version 2022 has been significantly updated with many more strategies, as well as the available strategies are now grouped by exchanges. This post introduces UDS functionality and includes a walkthrough by CQG Product Specialist Stan Yabroff detailing how to create and trade UDS.
UDS are multi-leg, tradable options strategies created by an individual and registered by an exchange for general open market trading. The basic formula includes legs composed of an operator, ratio, and contract.
Generally, a definition of UDS is exchange specific. Some common UDS are recognized by exchanges, but they may have different specifications. You should be aware of these differences and should refer to specific exchanges for detailed information. For example, Exchange A and Exchange E may recognize certain butterflies, but Exchange A may require their specification from the buy side, while the Exchange E may support buy and sell side specification.
In CQG, UDS are built in to Strategy Analysis (on the Strategy drop-down menu). The menu includes several common strategies as well as strategies that are not tradable (such as covered UDS). You can also create custom UDS.
The Strategy dropdown control in the Strategy Analysis view is split into three groups: those suitable for trading at the CME, those suitable for trading at the Eurex, Euronext, and ICE exchanges, and those that are not tradable UDS.
Creating a UDS formula
To enter an option spread in CQG IC or QTrader, first open the Strategy Analysis window under the Options button on the upper left toolbar:
Once the Strategy Analysis window is open left click on the Setup button and select Customize Strategy List:
Next Select the Exchange designation by Selecting Setup/Customize Strategy List then in the next window select Filter to choose the exchange. The chosen exchange is listed in parenthesis next to Strategy in the top left hand corner of the main window.
The Strategy dropdown control in the Strategy Analysis view is split into three groups: those suitable for trading at the CME, those suitable for trading at the Eurex, Euronext, and ICE exchanges, and those that are not tradable UDS.
Several UDS strategies must be entered differently for different Exchanges, specifically horizonal and diagonal spreads.
Next select the specific UDS definitions to be displayed in the dropdown menu in the strategy analysis window or select all the strategies that are exchange traded on that specific Exchange.
You can use customize option strategy, but the spread must still be entered as required by the Exchange.
This spread is a Bear Put Spread. You must be entered the strategy as the buyer and if you desire a bull put spread you must sell the Bear Put Spread.
With the Strategy window active click on Trade on the left toolbar which will open your trading interface with the UDS already populated.
New functionality will try to register the strategy definition when you click on the Trade button from the Strategy Analysis window.
In the trading interface header if it displays SYN it indicates this UDS is not being actively quoted or registered.
Click on the RFQ button on the trading interface, not the toolbar, and request a quote. If the SYN disappears you now have a live quote.
Don’t add any other information, you do not need to specify buy or sell or size to get a quote.
If the RFQ is accepted by the Exchange, it is entered correctly otherwise you will receive an error message to correct.
If you do not have an RFQ button on your trading interface with your trading interface as your active window, select Setup on the top of your right toolbar and select Trading Preferences.
Under Trading Preferences, select Trading Display and at the bottom of the second column check Enable RFQ.
You must now click on Apply followed by OK and the RFQ button will appear on all your trading interfaces.
As a final check click on time and sales, T&S, and that UDS should be quoting. You can see the quotes and trades below for your UDS.
When you are entering the trade always look at the bottom of the confirmation window and it will display which options are being bought and which options are being sold.
Here are the steps to saving your UDS as a QFormula. From your trading interface Right click on the tab and select Create QFormula or Register UDS.
The tab will display UDS strategy. Right click again on the strategy and it will open the Formula Builder to that specific strategy in the QFormula tab and the name can be quickly edited to identify the specific UDS and track it on a Quote Spreadsheet or a Portfolio Monitor as well as using it to quickly re-enter it on a trading interface. The UDS strategy can also be saved from the Strategy Analysis if it is the active window then you left click on Save and designate the Qformula. This method would in addition to saving the UDS for use in the trading interface and the Quote Spreadsheet it can be loaded back into the Strategy Analysis for ‘what if’ functionality.
If you enter a UDS directly into the order entry interface or create a UDS on the QFormula tab in the Formula Builder you can now register the definition from the same tab on the Order Ticket or DOM Trader.
UDS strategies can be entered as Customized but if they are the same as an Exchange traded strategy the format must still be entered correctly and you can determine if you are the buyer or the seller.
Here is a list of links for more information and a downloadable CQG PAC.
Requires CQG Integrated Client 2022 or higher or QTrader 2022 or higher.