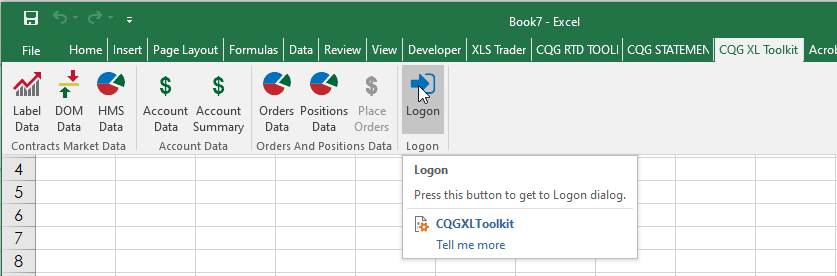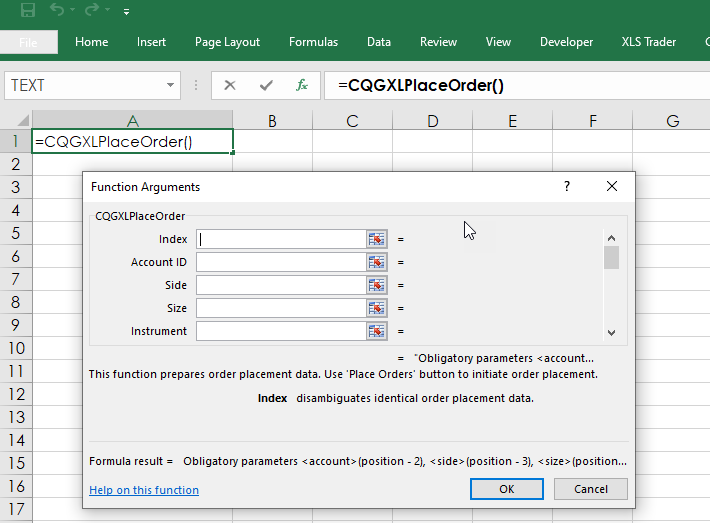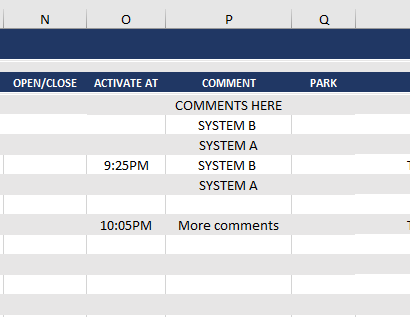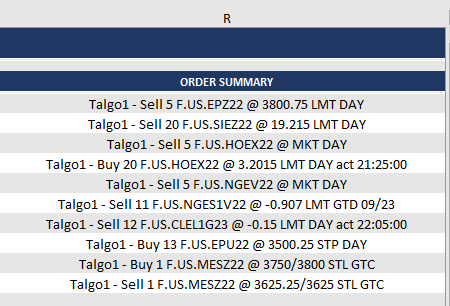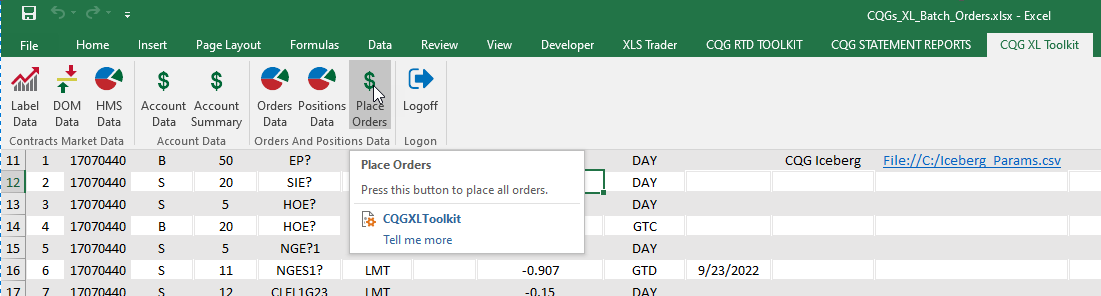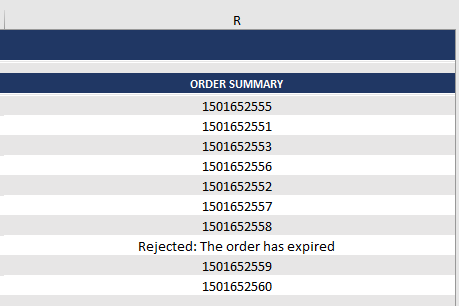Here, we introduce placing Batch Orders using the CQG XL Toolkit. At the bottom of the post is a downloadable Excel sample. For more details there are two links to the CQG IC/QTrader Help files and the CQG One Help file.
The CQG XL Toolkit has been upgraded to include functionality to place batch orders. A batch order is a list of orders that will include the accounts, symbols, action (buy or sell), qualifiers such as market, limit or stop orders and other important details. The XL Toolkit permits the user to place the orders as parked or sent directly to the CQG Gateway. In addition, Algo Orders and the parameters (as a CSV file) can be included in the batch orders.
First, in order to use the XL Toolkit the user must contact their FCM and request the XL Toolkit enablement. You can download the XL Toolkit here. Once the XL Toolkit is installed you Logon using your trading credentials.
Notice in the image above there is a greyed out button “Place Orders.” This button is used to send the orders once the spreadsheet has this function with all (up to 17) of the Obligatory Parameters entered:
=CQGXLPlaceOrder()
This table details the full list of the function arguments and the column in the Excel sample:
| Parameter | Details | Column |
|---|---|---|
| Index | Disambiguates identical order placement data (enter 1, 2, 3, etc.) | A |
| Account ID | Account ID from XL Toolkit Account Data | B |
| Side | Buy or Sell | C |
| Size | Total positive size of the order | D |
| Instrument | Symbol | E |
| Order Type | MKT/LMT/STP/STL | F |
| Stop price | For STP or STL | G |
| Limit price | For LMT or STL | H |
| Duration | DAY/GTC?GTD | I |
| Good till date | GTD Date (Local to the Exchange) | J |
| Algo Strategy | Exact Name of the Algorithmic Strategy | K |
| Algo Parameters | CSV File | L |
| Speculation | Used with contracts that require speculation type to be provided: Speculation/Arbitrage/Hedge | M |
| Open/Close | Used to determine open or closing a position: Open/Close/Close Yesterday | N |
| Activate at | Time when the order should be sent to the exchange | O |
| Comment | Order Comment | P |
| Park | Default is Park, False to not Park | Q |
The second argument (Account ID) is found using the XL Toolkit. Select Account data from the ribbon and then Account ID and Account Name, From the output select the appropriate Account ID and you can reference the cell’s location in the Functions Arguments dialog.
The downloadable Excel sample is displayed. Next, the sample is broken down into sections.
The columns are the same detailed in the parameters table above.
Column A indexes each order. Using Algo strategies in the Batch Order is detailed in the product Help posts
The time for activating the parked batch orders is the local time. If the order is not to be parked but sent to the CQG Gateway then enter False. This would be cells in column Q below.
Column R, row 11 is the Order Summary using the function:
=CQGXLPlaceOrder(A11,B11,C11,D11,E11,F11,G11,H11,I11,J11,K11,L11,M11,N11,O11,P11,Q11)
You could also use:
=CQGXLPlaceOrderTable(A11:Q11)
When the Excel batch order sheet is complete then click on the XL Toolkit ribbon and select “Place Order.”
Successfully placed orders are assigned an Order ID. If there is an issue then the error will be displayed.
Additional Resources
- Using Algo strategies in the Batch Order using CQG IC
- Using Algo strategies in the Batch Order using QTrader
- Using Algo strategies in the Batch Order using Desktop or CQG One