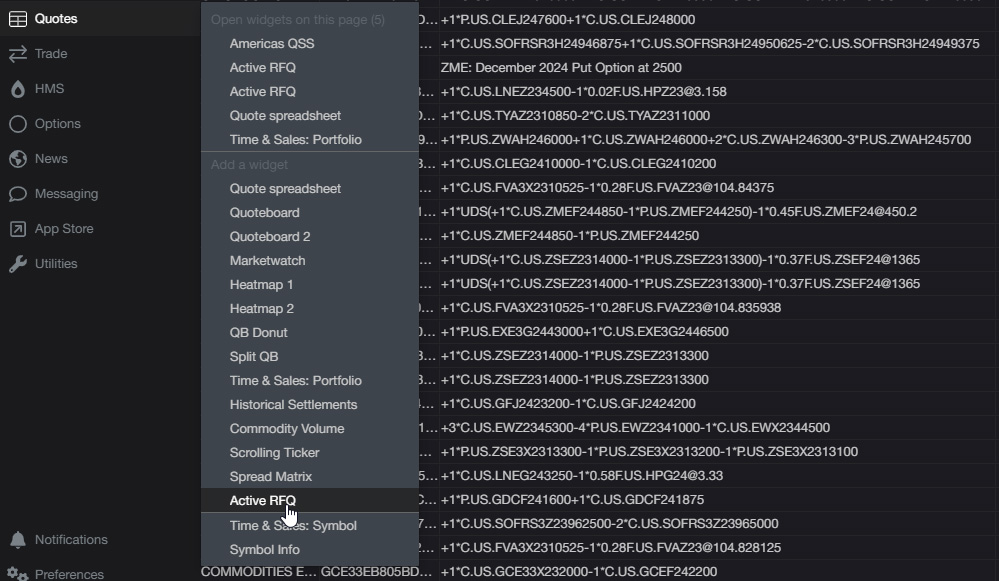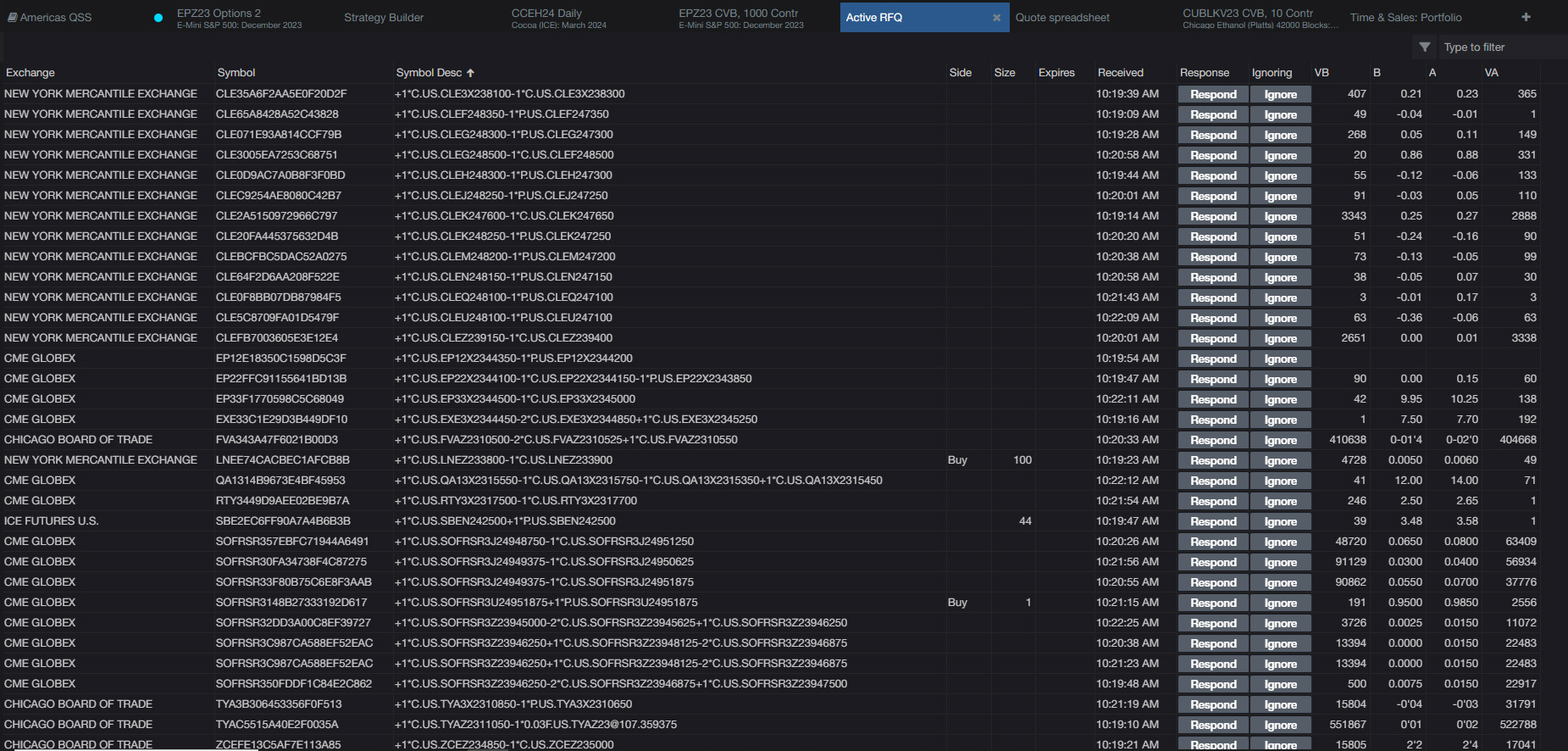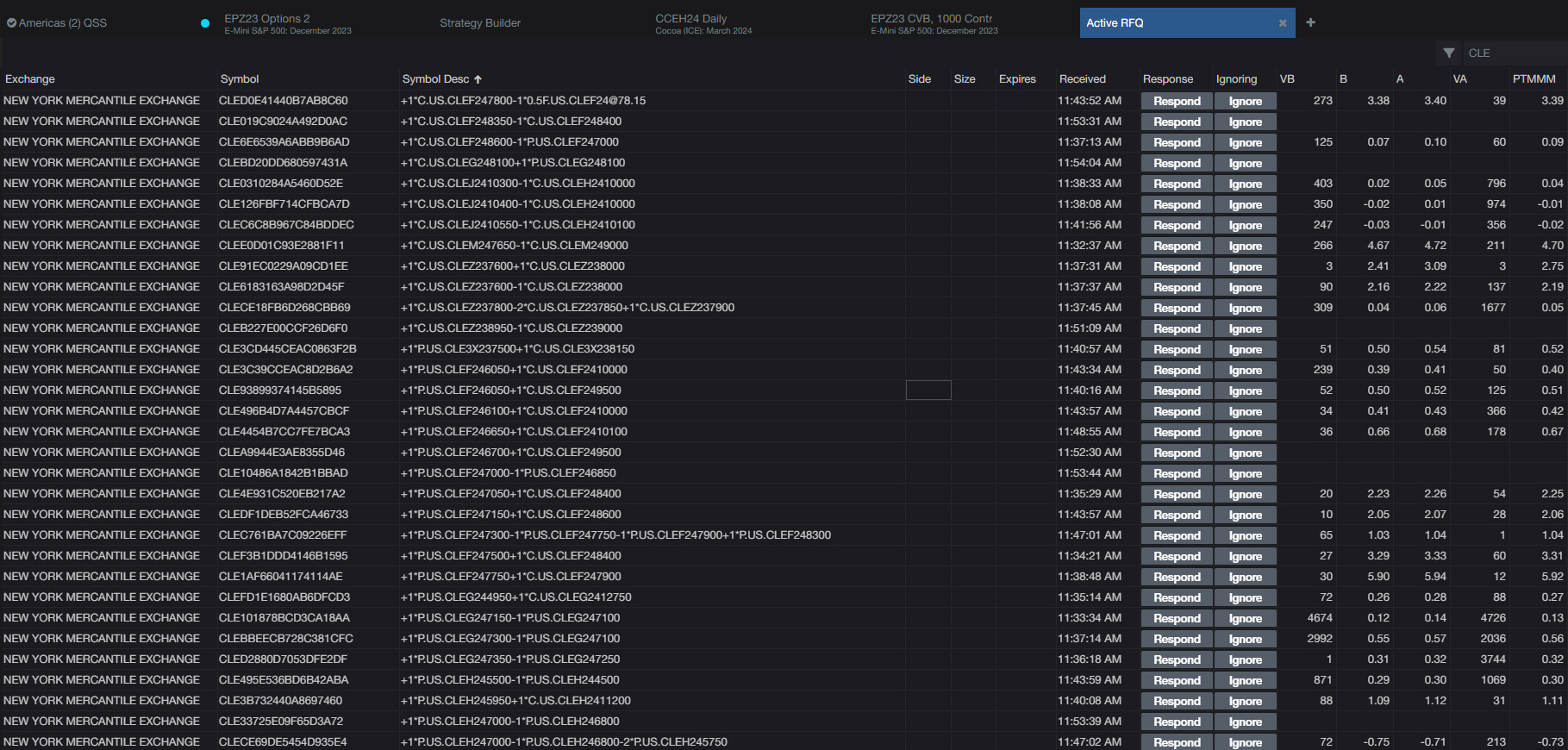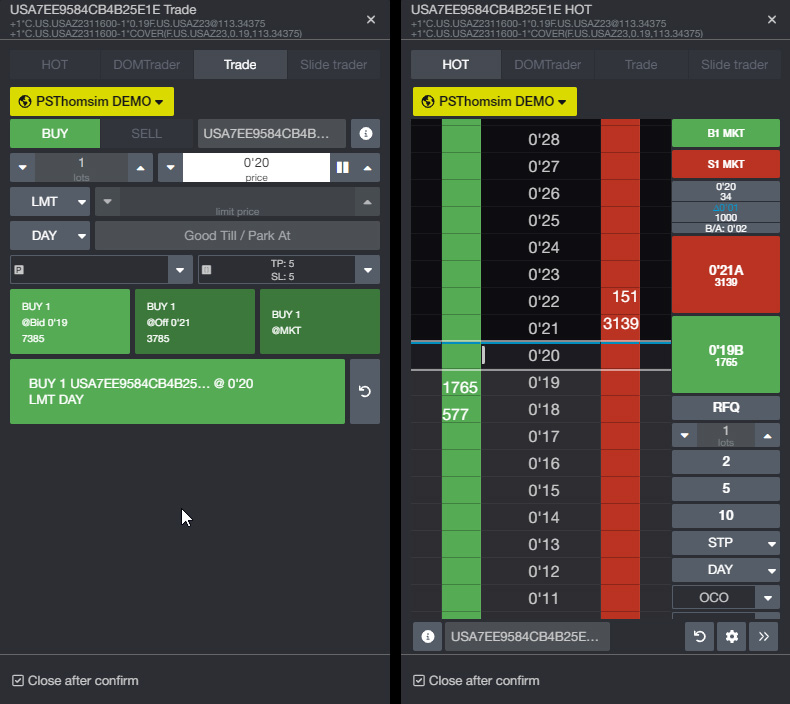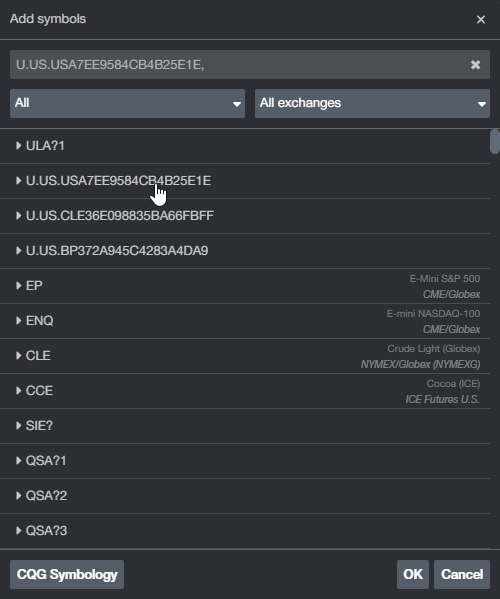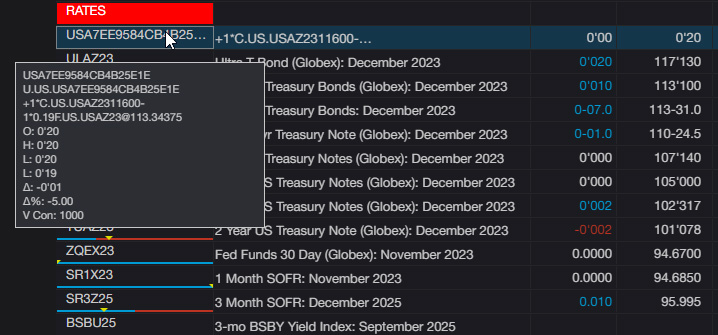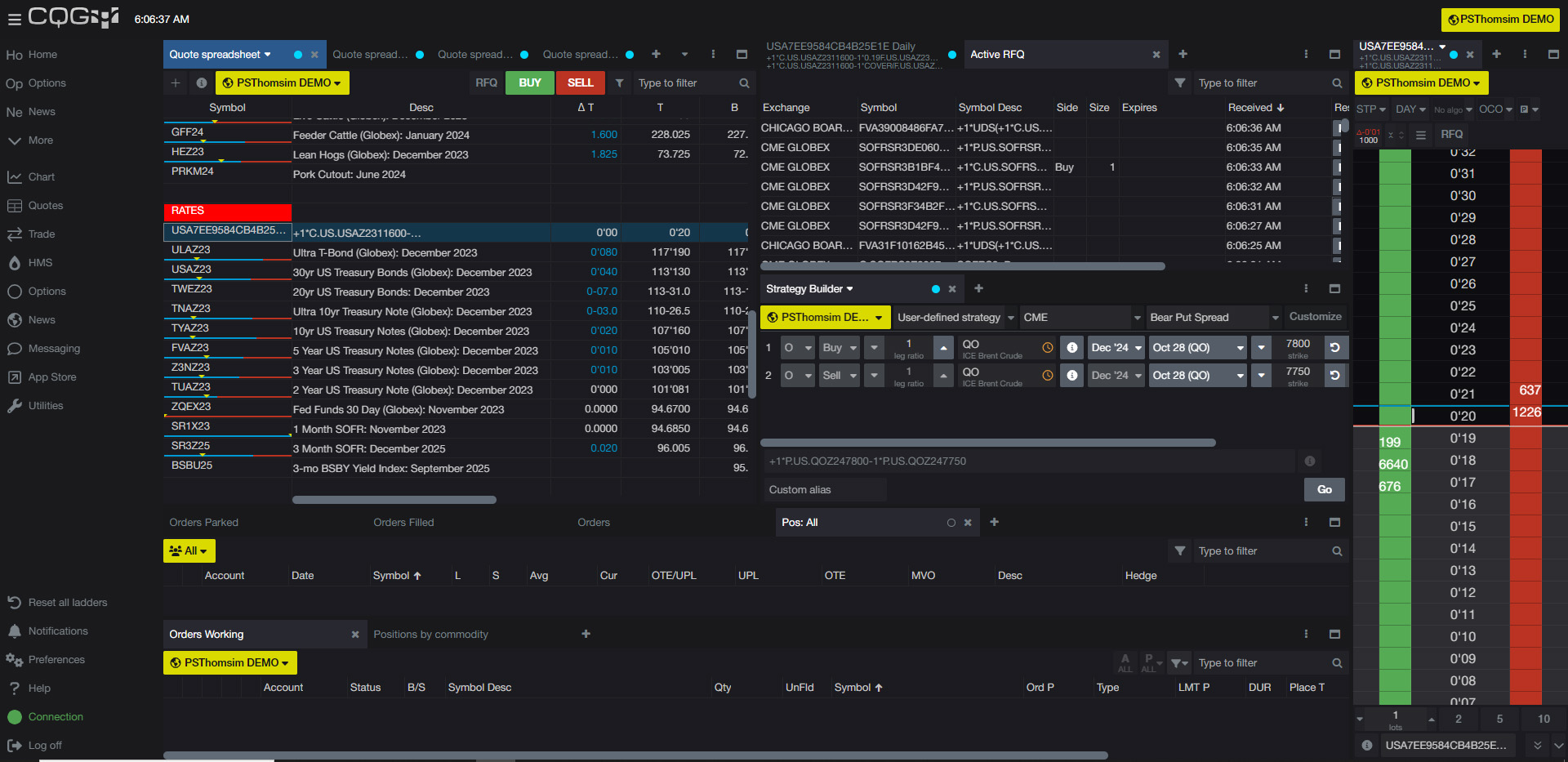CQG One provides an "Active RFQ" widget. A Request for Quote (RFQ) is functionality provided for traders to access electronic quotes on multi-leg options strategies. It is an electronic message that is sent by the exchange to all market participants that are expressing interest in a strategy or instrument. RFQs are instant, anonymous, and allow traders to electronically execute multi-leg and hedged options strategies.
Once submitted, a unique and tradeable instrument is created, and traders respond with bids and offers.
By executing as a single instrument RFQs eliminate leg risk. Now, create customizable strategies across all asset classes.
CQG One Active RFQ is part of the Quote Widgets. Click on "Quotes" and select "Active RFQ."
The Active RFQ window opens and begins to populate. The columns include Exchange, Symbol, Symbol Description, Side, Size, Expires, Received, Response (Click on Response and the Order Ticket opens with correct symbols), Ignore, Best Bid volume, Best Bid, Best Ask, Best Ask volume, and PTMMM (Pre trade mid market mark). If PTMMM is not displayed, then right click in the column title header, and choose "Add Column" and add PTMMM.
You can filter the Active RFQ quote display by exchange (such as CME or ICE), or a symbol entered in the top right-hand corner. In the image below the Active RFQ is filtered for the symbol CLE.
You may want to add a particular spread symbol to a Quote Spreadsheet. This is easily done by clicking the Response button for the spread and the Order Ticket will open for that spread. On the Order Ticket select the Hot Tab.
Now, the symbol is on CQG One's clipboard. Right-click a cell on a QSS and select Insert at the bottom. The Add Symbols dialog opens.
Select the symbol and OK and the spread is added to the QSS as displayed in the Rates QSS group below.
This link is to the page displayed below for CQG One live that includes many popular features for options traders using CQG One. To add the page, open CQG One, select More in the left hand list of features, then select Add Page, and at the bottom of the Add Page dialog select Via Sharing Link. Copy the link and paste it into the dialog.
This link is for a free demo of CQG One.