CQG M on Phones
- Heatmap view for quotes: Experience dynamic real-time data visualization.
Chart
- Custom time intervals: Enter custom intraday time intervals on charts.
Trading
- Improved drag & drop HOT order placement: Click and drag to immediately place orders on HOT.
- Limits above market: Place limit orders above market using either the trading buttons on HOT or drag & drop. There's a preference to configure how many ticks above market to force a limit order.
- Liquidate/Cancel buttons on HOT: Configure HOT to show Liquidate and Cancel buttons for faster access. Turn these buttons on in the menu.
- Smaller default HOT size: When adding a HOT to a page, it will not fill the screen.
General
- More symbol lists: Additional symbol lists for commonly used strips and packs means you spend less time looking up symbols.
- Preferences search: When you open preferences, start typing what you're looking for and the list is filtered automatically to show matching preferences.
- Color settings for price movement: We've separated the configuration of buy/sell colors from price up/down colors so you can control them independently.
- Updated styles: We believe that controls shouldn’t distract you from the task at hand, so we designed them to fade into the background when not in use. Market content should stand out above everything else, so we’ve increased the contrast. Design should support functionality. That’s why we’ve refined the look and feel of CQG M.
We welcome your feedback and input for what will continue to make CQG M an essential part of your trading workflow.
How to Access the New Features
Heatmap View on Phones
- To view quotes using the heatmap view, tap Edit in the top-left corner of the Quotes view.
- Tap Heatmap at the bottom of the edit screen.
- Tap Done in the top-left corner.
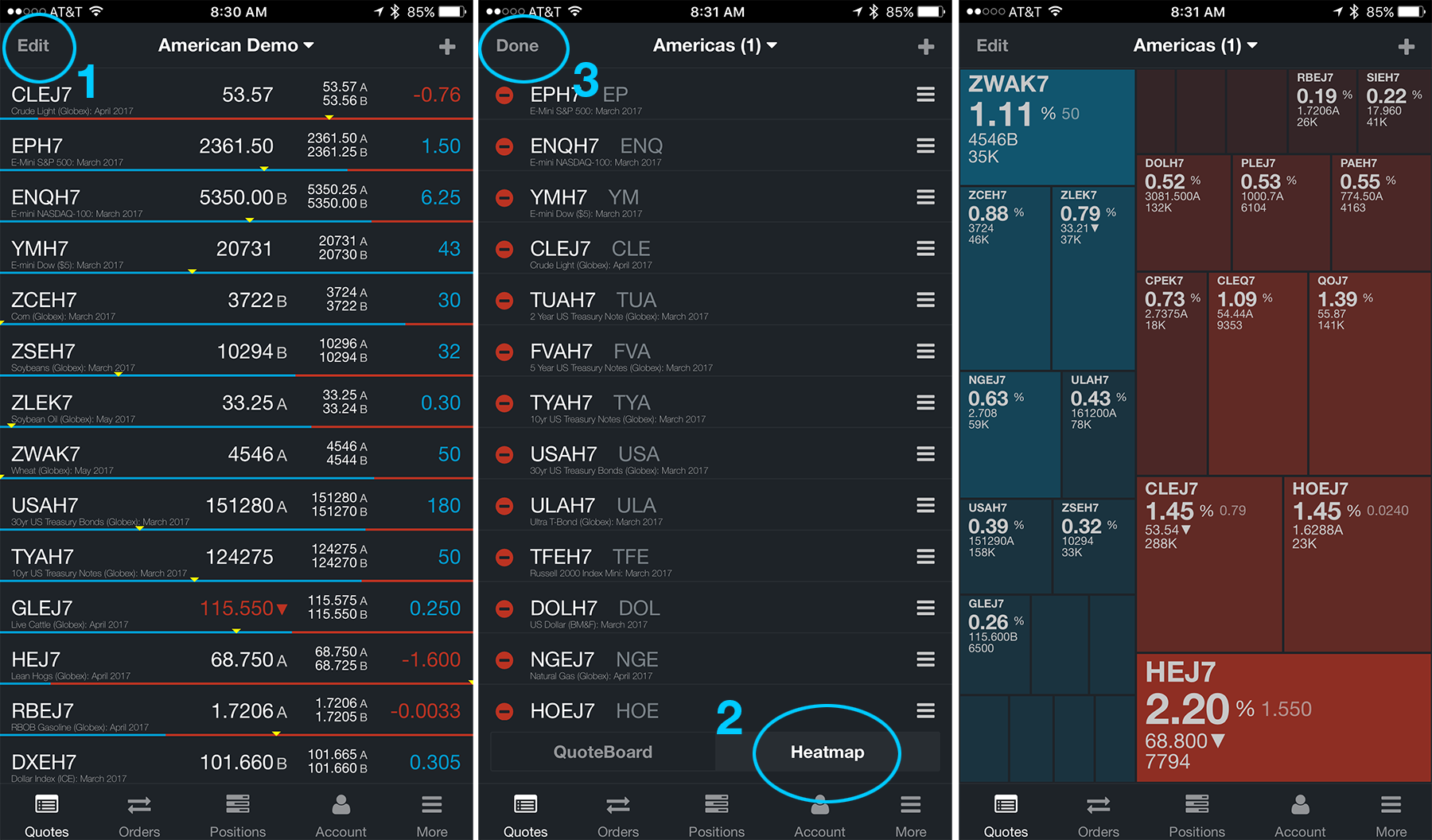
Custom Time Intervals on Charts
- In the time interval drop-down menu on a chart, select Custom....
- Enter your custom time parameter and click OK.
- Your custom entry is added to the time interval menu for easy access in the future.
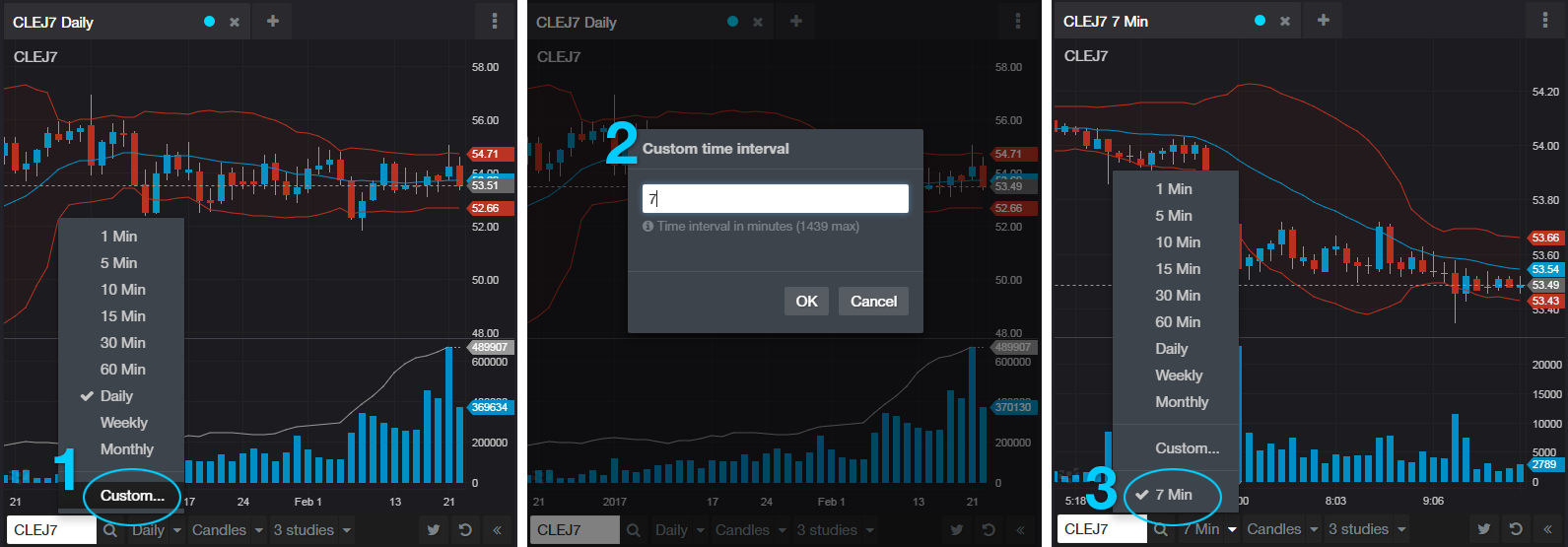
HOT Limits above Market
- When selecting a price above market, you now have the option to place a buy limit order as well as a buy stop order.
- You can also set the preference, per symbol, for the range of ticks for forcing a limit or stop when placing orders via drag and drop.
- To find the Limits vs. Stops preference, open Preferences and search for "Limits."
- This applies to HOT and trading from the chart.
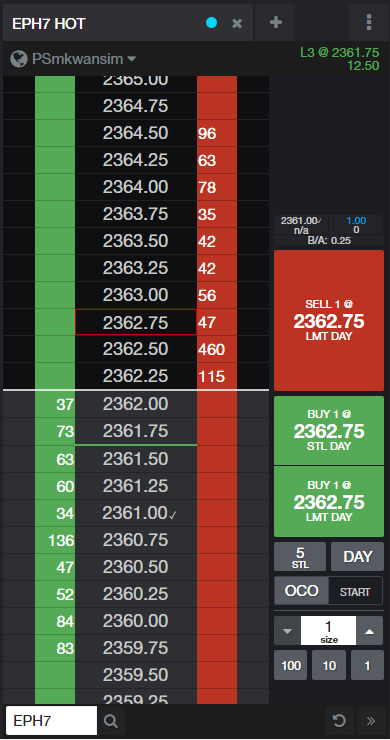
More Symbol Lists: Packs, Strips, and Curves
Some popular packs, strips, and curves have been added to CQG M so you can easily view them in a quote board. To view one of these lists in a quotes widget:
- Open a new quotes widget.
- The Open a list dialog will open.
- Go to the lists tab (second tab).
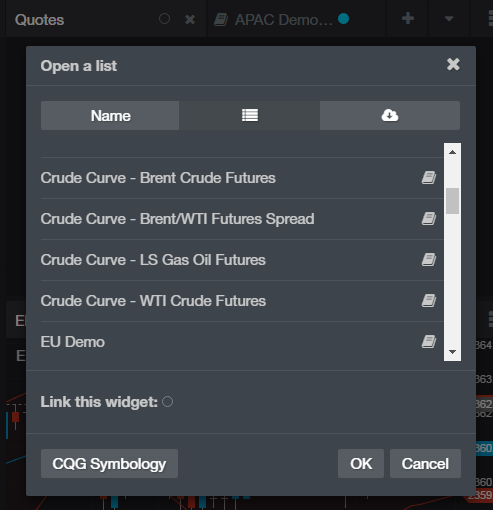
We hope that these updates help improve your trading workflow. We continually strive to improve your CQG Desktop experience. We invite you to vote for or enter features you want via our CQG Forums site.
Happy Trading!
The CQG M Team